When did you face problems with Windows Store last time ? Well it's something rare but highly frustrating as it restricts your access to the world of Windows Apps. My Store choked with a problem which was not a prevalent one which made finding the solution much more harder. Practically, my Store would open and it will cross the loading screen and the Home section would load fine but the featured section won't load and whenever I click on an app, Store would stop responding and would close itself. Sounds weird and irritating enough isn't it. I tried all the methods to resolve the issue but alas none worked except one of course ! :)
The following methods failed to get my Store working :
1) Microsoft Store Diagnostic Program: http://go.microsoft.com/fwlink/p/?LinkId=268423;
2) Run CMD as administrator to re-register the Store " App: powershell -ExecutionPolicy Unrestricted Add-AppxPackage -DisableDevelopmentMode -Register $Env:SystemRoot\WinStore\AppxManifest.XML" This command worked fine but still I was not able to repair the Store.
3) In run command, type " wsreset.exe ". This is supposed to reset Store. When I ran this, the Store would open showing the loading screen with the dots making a circle for a long time. Even after an hour it was doing the same and so I decided to move on to the next step.
4) Changing from Microsoft account to a Local account also failed.
5) " sfc /scannow " which should be used in Command Prompt (admin) is supposed to repair all the system files.
After all this I was frustrated enough, I was thinking of refresh my PC ! That would mean that I will have to spend the next few hours setting up my apps from the scratch. But I stumbled upon the following solution in this web page :
Open your task manager and close Store app and Store Broker processes and navigate to " C:\Users\( Your User Account Name"\AppData\Local\Packages\winstore_xxxxxxxxxxx\LocalState " ( without quotes ) .
You will find a folder named Cache, rename it to OldCache or whatever and Create a new folder named "Cache" because this is so important. That's it !
You have just fixed your Store, Open your Store and see if the problem is gone. If you still have problems with your Store then you can try the steps which failed for me but it may turn successful for you as some people have solved their issues using those methods too. If the problem still persists, there is no way out other than resetting or refreshing your PC.
Note: If you are not able to see AppData folder, then go to view option ribbon and select " Show Hidden Files " and if something goes wrong after this, then delete the new Cache folder and rename the OldCache folder to Cache .


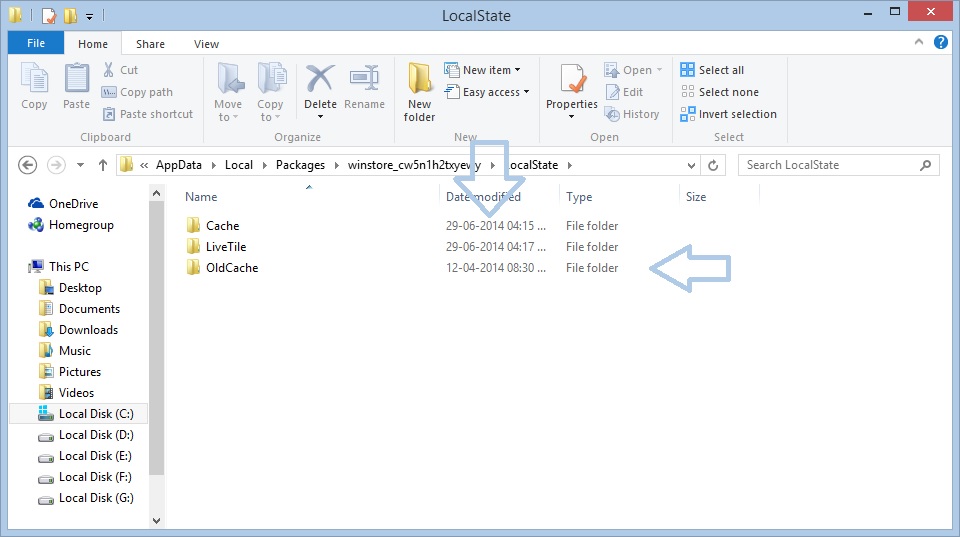
No comments:
Post a Comment